Creating Surveys From Scratch
Additionally, you have the flexibility to create a survey entirely from scratch.
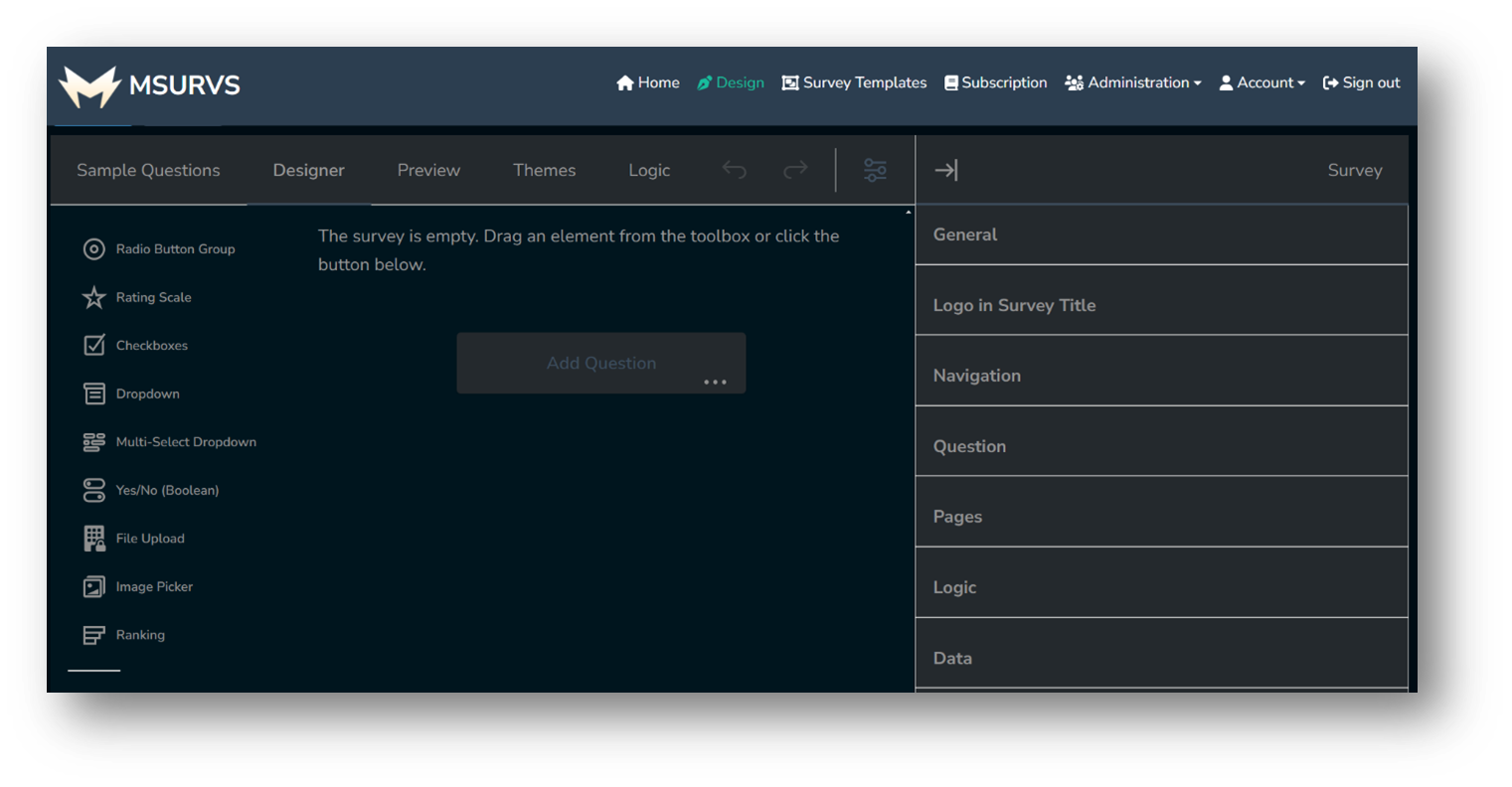
The survey designer tool, displayed in the image above, empowers you to craft and customise your surveys seamlessly. On the left-hand side of the interface, a variety of question types are displayed which can be added to the centre of the canvas for designing the survey as necessary. You have ample of options to design your questionnaire according to your specific needs.
In the centre of the screen, you'll find the prominently placed 'Add Question' button. With a simple click of this button or by dragging and dropping any question type from the left-hand column to the central panel, you can effortlessly integrate questions into your survey. To explore the full range of available question types, you can simply click on the dropdown menu adjacent to the 'Add Question' button.
Upon adding a question to your survey using the 'Add Question' button, the screen will transition to the layout depicted below, offering a user-friendly interface for further customization.
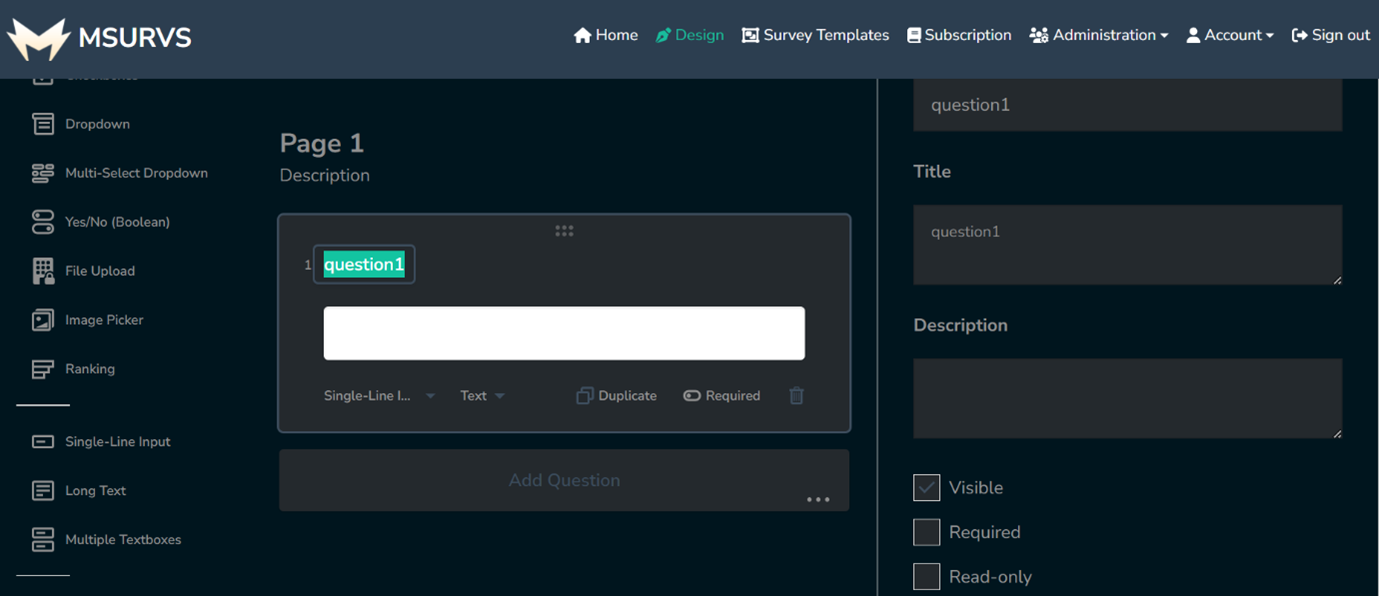
The ‘Single-Line Input’ option is one of the question types from the toolbox. By clicking that option, you can change the format of the question as per your preference. Beside ‘Single-line input’ there is an option named ‘Text’. After clicking the ‘Text’ option, you will get to choose from a variety of fields provided there. As shown in the pictures below. Beside the ‘Text’ option, there is a 'Duplicate' button which lets you copy the exact same question and layout. Beside the ‘Duplicate’ button, there is the 'Required' button. If you turn the ‘Required’ button on, the respondents will have no choice but to answer the question. When the ‘Required’ button is on, a red star appears beside the question to let the respondents know that answering this question is required. If you turn the 'Required' button off, the respondents can skip the question if they want to. The 'Delete' button beside the ‘Required’ button is to delete the question completely from the survey.
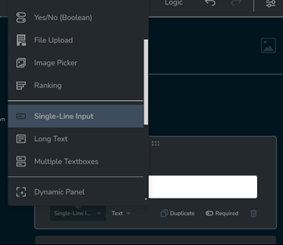
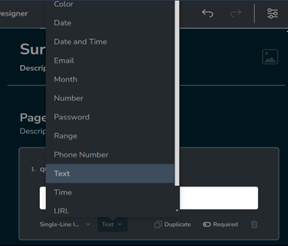
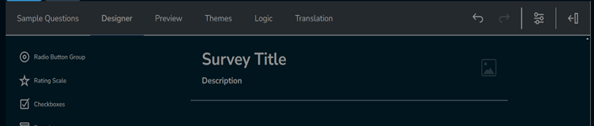
In the image above, you can observe the 'Survey Title'. Providing a title for your survey is mandatory. To do so, simply click on the 'Survey Title'. Additionally, you have the option to add a description of the survey to enhance respondents' comprehension. Beside the 'Survey Title', there is a button which lets you add a picture from your browser as a Logo of your survey. It is not mandatory to add a picture, you can choose to skip it.