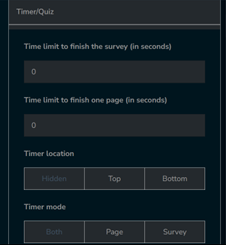Creating A Quiz From Scratch
Please click on "Design" from the top menu bar to navigate to the list of quiz designs.
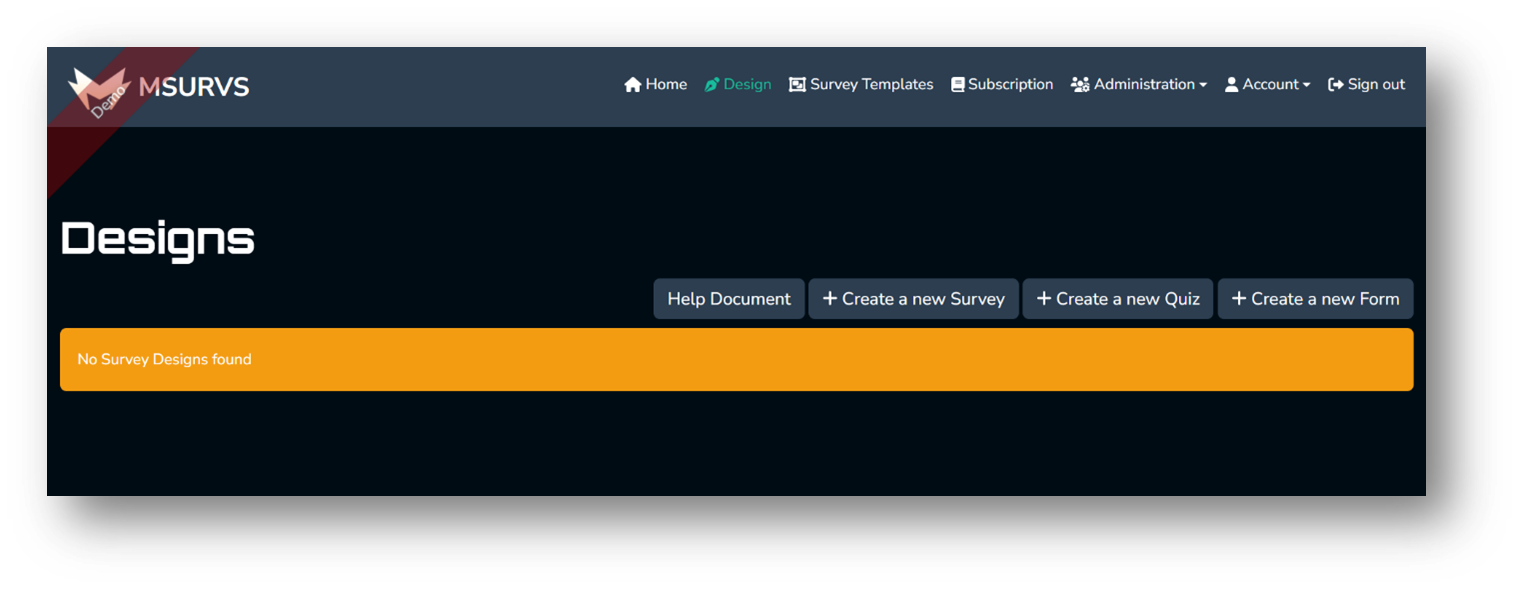
Click on ‘Create a new Quiz’ to start creating a new quiz.
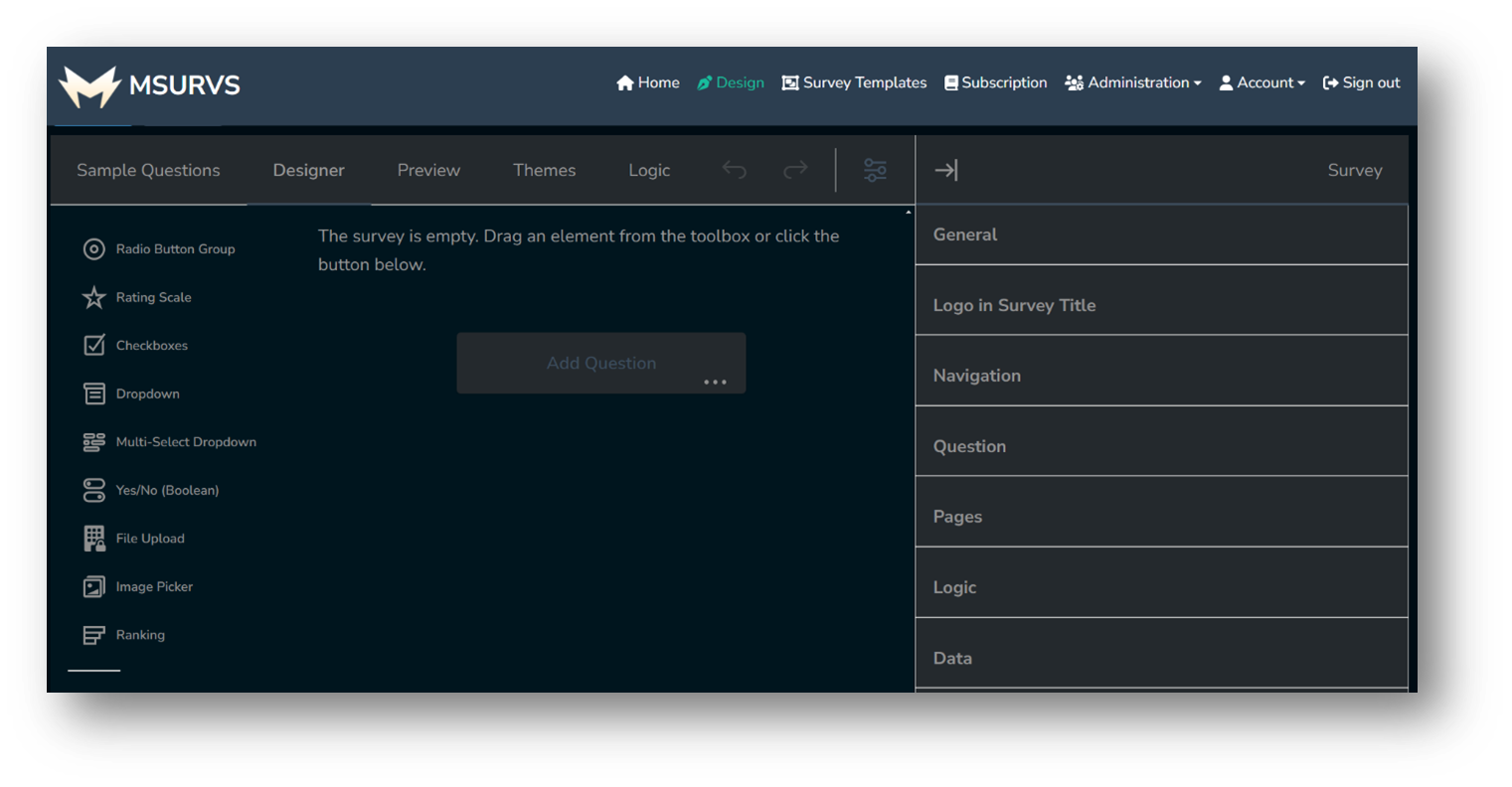
With the help of the designer tool, which is shown in the above image, you can easily create and modify your quizzes. Numerous question types are available for you to choose from on the left side of the interface, giving you plenty of possibilities to customise your questionnaire to meet your unique requirements.
The 'Add Question' button is prominently located in the centre of the screen. You can easily incorporate questions into your quiz by clicking this button or by dragging and dropping any type of question from the left-hand column to the central panel. You only need to select the dropdown menu next to the "Add Question" button to view the complete selection of question types. When you use the 'Add Question' button to add a question to your survey, the screen will change to the one shown below, which provides an easy-to-use interface for additional customisation.
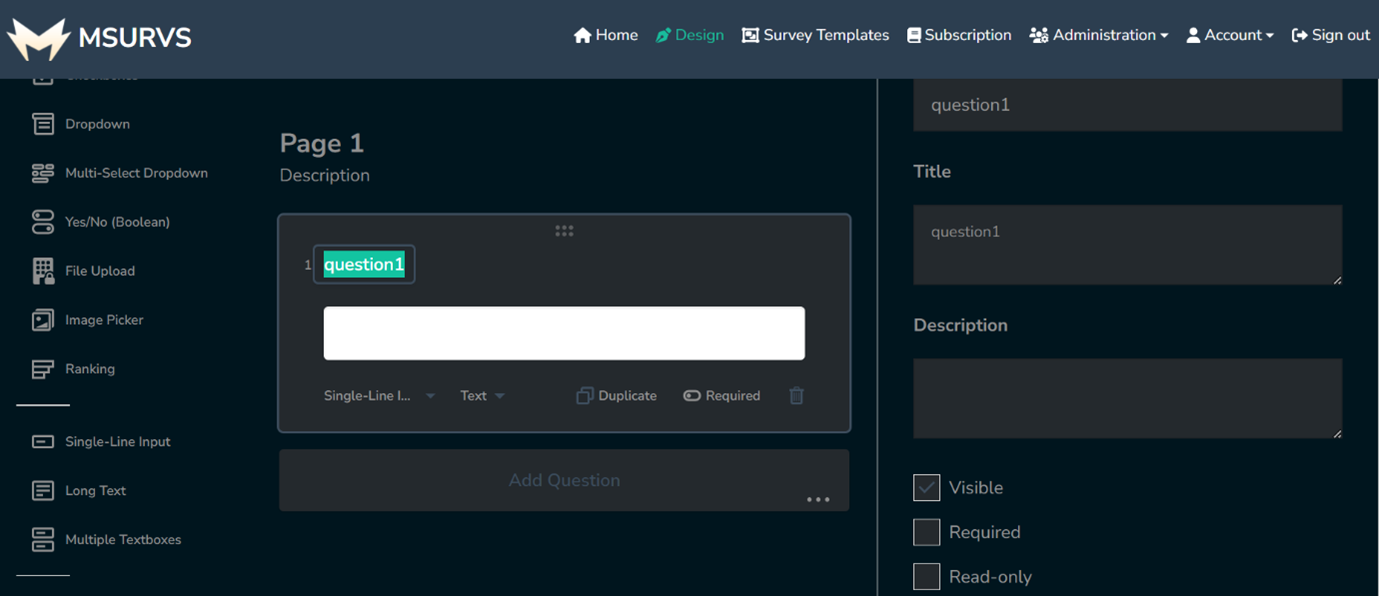
The ‘Single-Line Input’ option is one of the question types from the toolbox. By clicking that option, you can change the format of the question as per your preference. Beside ‘Single-line input’ there is an option named ‘Text’. After clicking the ‘Text’ option, you will get to choose from a variety of fields provided there. As shown in the pictures below. Beside the ‘Text’ option, there is a 'Duplicate' button which lets you copy the exact same question and layout. Beside the ‘Duplicate’ button, there is the 'Required' button. If you turn the ‘Required’ button on, the respondents will have no choice but to answer the question. When the ‘Required’ button is on, a red star appears beside the question to let the respondents know that answering this question is required. If you turn the 'Required' button off, the respondents can skip the question if they want to. The 'Delete' button beside the ‘Required’ button is to delete the question completely from the survey.
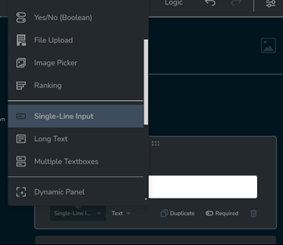
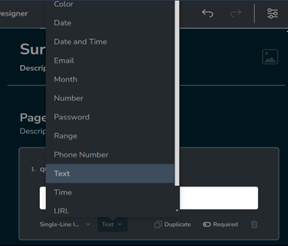
In order to assign the right response to any of your questions, please select 'Survey Settings' after selecting the particular question you want the right answer for. Next, select 'Data'.
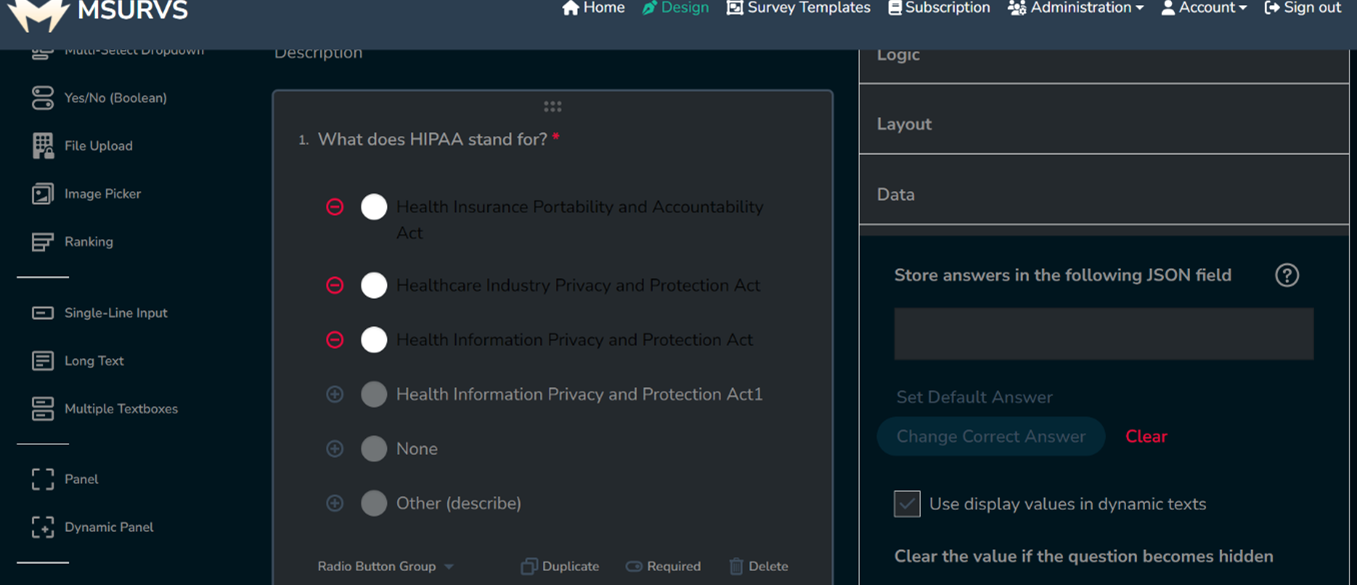
In the 'Data' section, you will locate the option 'Set Correct Answer'. Please proceed by clicking on it.
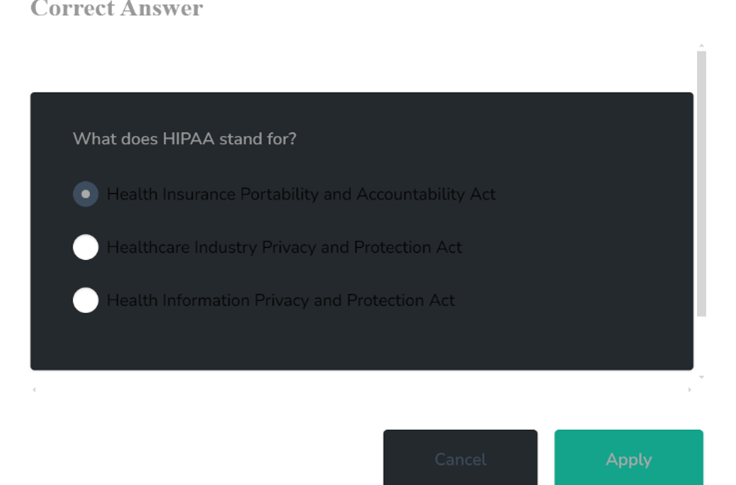
After clicking on ‘Set Correct Answer’, assign the correct answer to that question, and then click on ‘Apply’. Your correct answer is set. You can also assign scores to the right answer. To do that, select the question, and then proceed to click on ‘Choices’ from the settings.
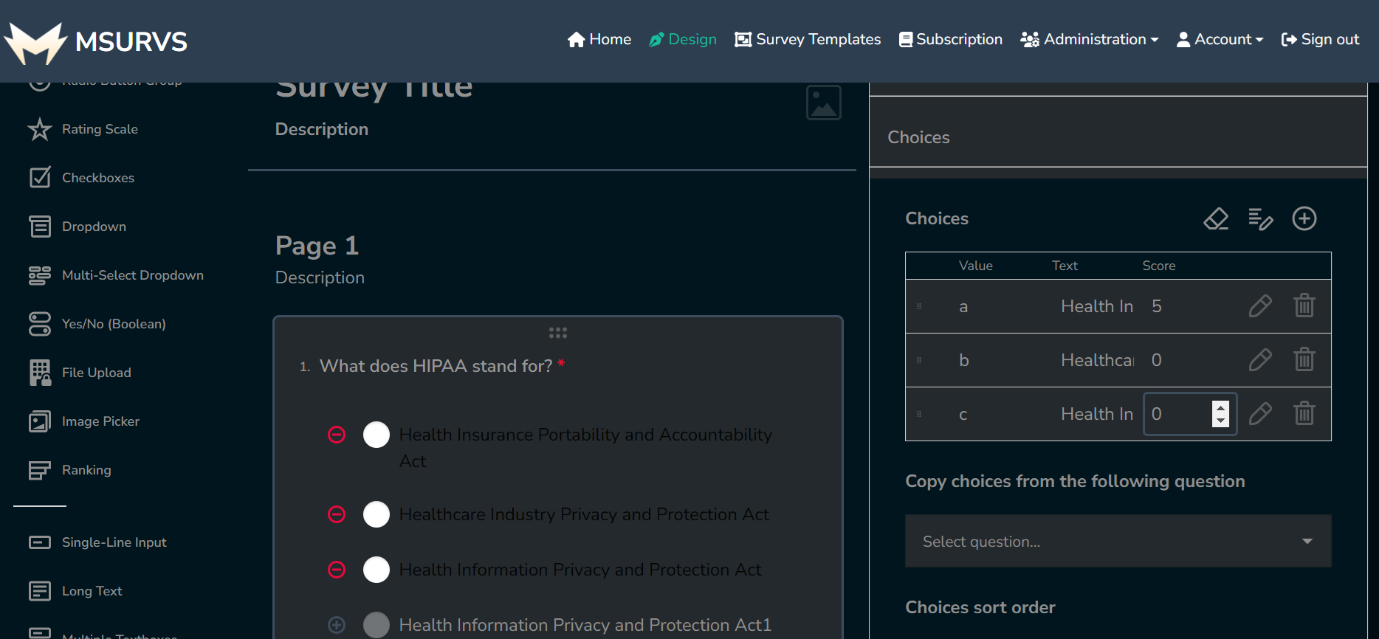
You can assign your desired score to the correct answer, and assign 0 to the wrong ones. This way, whoever answers correct will get points and whoever answers wrong gets zero.
To show scores at the end of the Quiz, go to settings panel on the right side and click on ‘Survey Complete’ then follow this pattern to write in the ‘Survey Complete Markup’.
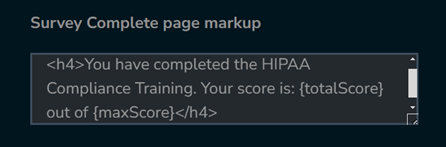
To set a timer for your quiz, navigate to the 'Survey Settings' section and proceed to scroll down until you locate the 'Timer/Quiz' option. Subsequently, select this option by clicking on it.
In this section, you have the ability to establish the timer for your quiz, along with options to specify its location and mode.